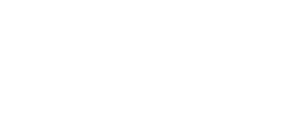Optimizing Your Online Piano Teaching Setup
Learning Focus
Music Style
Free Lessons
Get free weekly lessons, practice tips, and downloadable resources to your inbox!
Part 1 Introduction
While the basics of starting online lessons are not too difficult to figure out, the details of improving sound quality and getting multiple camera angles can be. The goal of this post is to explore the latter so that you and your students can get the most out of your online lessons.
We’ll be sharing the tips and tricks that experienced online teachers use, so that you can get back to doing what you do best… teaching. As with learning any new technology, there is a bit of a learning curve. But fear not! You only have to do the up-front work once, and you can always improve your setup over time.
This post is geared towards teaching piano players, although the general ideas can be applied to any instrument.
In this article we will cover the following:
- Live online lessons versus asynchronous lessons
- How to optimize your hardware (Internet, Camera, Microphone, Lighting)
- How to optimize your software settings (Skype & Zoom)
- General tips for professionalism
There are dozens of video conferencing options available today (Facetime, Google Hangouts, Skype, Zoom, Messenger, WhatsApp, etc). We will focus on Zoom and Skype due to their ease of use and features.
 When you start live online teaching, you quickly realize that there are two main challenges to address: audio and video quality. You need clear audio to give feedback, and the camera angle needs to create good visibility. Improving these comes down to 1) having a good internet connection 2) getting the right gear 3) optimizing software settings.
When you start live online teaching, you quickly realize that there are two main challenges to address: audio and video quality. You need clear audio to give feedback, and the camera angle needs to create good visibility. Improving these comes down to 1) having a good internet connection 2) getting the right gear 3) optimizing software settings.
An Alternative to Live Online Teaching – Asynchronous Teaching
Before we discuss each of these topics with a 1 and 2 camera setup, let’s talk about another remote teaching option that many teachers use called “asynchronous” teaching. Simply put, asynchronous teaching is exchanging pre-recorded videos between you and your student.
You might think it would take a lot of extra work to record, upload, and share videos on youtube or a cloud storage platform. But there are simpler solutions. One of the best free apps for this is Marco Polo. If you haven’t heard of it, think of it as the professional version of Snapchat. Using this app, you’ll be able to share recorded videos which are archived off of your device. Just make sure not to shoot in selfie mode, or you will get a mirror image of your playing. Skype also allows you to record and share video messages.

Here are 5 tips for asynchronous teaching:
- While this method works best for intermediate to advanced older students, you’d be surprised how comfortable many teenagers are with it. If you have children under age ten, parents will need to participate more in exchanging videos and keeping kids on task.
- As the teacher, try to keep the lesson clips short (under 5 minutes) so it feels like an exchange and so that you stay on topic.
- You can save videos and send them to multiple students if they are working on the same materials.
- Set and maintain clear expectations for how frequently a student should check in. You could for example, ask the student to submit a progress video each day.
- Pricing wise, you can simply track the durations of video exchanged between you and the student, and bill what you normally would per hour or half hour.
Because asynchronous teaching doesn’t deal with the same audio and video quality challenges created by internet connections during live online teaching, it can be an appealing option.
How to Improve Your Online Teaching Setup
Next, let’s talk about the steps you need to take to create a successful setup with 1 camera. We’ll cover the logistics in four steps: 1) Internet Connection 2) Hardware 3) Software 4) Lighting
1. Optimize Your Internet Connection
First and foremost, the quality of your video chat is determined by your internet connection. If you are experiencing dropped connection, audio distortion, and grainy video, start by improving your internet speed.
Test your internet speed by typing “internet speed test” on google. Then check to make sure it meets the technical requirements of Zoom or Skype. For 720p HD video calling, the minimum upload and download speed on both platforms is 1.2 Mbps. If you fall below that, you can call your internet service provider and request a higher rate.

If your speed meets the requirements but you’re still having issues, we recommend that you use a direct ethernet connection if you’re on a laptop or computer with an ethernet port. If you depend on wifi (which most likely you do), you can upgrade your router, improve the position of your router to boost your wifi signal strength, and turn off other devices while you teach online. Also, close out applications that may use data in the background (web browsers / music services / games/ etc).
You’ll want to run these tests before your first online lesson with a friend or family member to get prepared.
2. Optimize Your hardware
When we talk about hardware, you probably already have everything you need to get started. The goal here is to discuss what you can do to improve your hardware, so we will be making recommendations for cameras, microphones, headphones, cables, stands, and adapters.
To get started, you can use any device that has a built-in webcam and microphone. This includes most laptops, mobile devices, and tablets. You can look up the technical specifications on your device to check if it has an HD camera.
Stands
You’ll want to look at how to position your gear optimally, so let’s first talk about stands. It’s worth getting a decent stand so that you’re not stacking books and so that your camera angle is easy to adjust if necessary. For desktop computers, the angle and mobility will be limited. But for laptops, a simple solution is using a regular music stand, or a laptop stand. For tablets and smartphones, there are a variety of stands depending on your space considerations. If you own a tripod already, you can also consider one of these tablet or smartphone mounts.

If you are teaching piano on a single camera setup, getting an overhead angle will be very helpful for demonstrating to your students. Using a tripod with a horizontal arm can help you accomplish this. Or you can purchase a microphone stand with a long boom arm and clip your webcam on it, or attach a device with a simple thread adapter (or this option) and previously mentioned tablet or smartphone mounts. If your camera is very light, a regular mic stand can work too.

Audio
Next, let’s talk about audio… the most important factor for music lessons. Our first recommendation is to wear headphones. A pair of headphones will cancel out unwanted noise effects such as echo from skype / zoom, and will improve your ability to hear. One thing to note is that noise cancelling headphones can make it hard to hear yourself play your instrument, so you may choose to only wear the headphones over one ear, or try single-ear headphones. Do not use wireless bluetooth headphones, as these can create technical problems in the video software.

Regarding other audio improvements, the biggest difference you can make is using an external microphone. If your laptop or computer has a USB output, the Blue Yeti is the industry standard USB microphone. It’s a versatile mic that works well for music when set to cardioid mode, facing you and your instrument. If you’re not on a laptop or computer, you’ll need a USB adapter cable for your mobile device or tablet to connect the external mic such as this or this on an Apple device.
Cameras
Next, let’s talk about improving your camera setup. While most built-in cameras are HD, it may be worth investing in a USB camera for enhanced mobility, and for a two camera setup which we will discuss later. Logitech is the most common brand here, with the C920 being a go-to entry level option. If you have more to spend, the C930e is great. For mobile devices and tablets, you’ll need an adapter again as mentioned above for the microphone. Also, if you want to use both an external mic and a camera on a tablet or smartphone, you’ll need a USB splitter to enable you to connect the two devices simultaneously. If distance becomes an issue, you can get a USB extension cable.
Lighting
Lighting is another factor to consider. If you’re not close to a source of natural light or an overhead light, it’s worth investing in some adjustable LED lights to enhance your visibility. Good lighting won’t make or break your teaching setup, but it adds to the professionalism of your online teaching studio.

Finally, we recommend getting an extended charging cable for your device, since doing video calls can quickly drain your battery. The last thing you want is to interrupt a lesson because your battery is about to die!
3. Optimize Your Software
Skype and Zoom are the video conference platforms we will review in this section. These are our professional video conference applications of choice that come with useful features in addition to the video chat.
Skype Overview

Skype allows you to send files and text messages while on the call, which can be useful if you want to share PDF scores and links. You can also share your screen if you’re looking at music together.
Setup: In terms of setting up Skype, it’s very straightforward. You and your student both need a Skype account to call each other. If you’re using Skype on your device with an external camera or microphone, you’ll want to select Settings and then Audio / Video to select the correct inputs. More details are available here. To reiterate, make sure you run a test of your setup before you meet with students by calling a friend or family member.
Audio: For improved audio, we recommend you uncheck the “automatically adjust microphone settings” box (under audio settings). Skype’s auto gain control listens to the proximity of your voice and adjusts the volume as necessary so that the person on the receiving end hears you loudly enough. The setting is useful to leave on when talking, but it can create problems when playing instruments (such as sound cutting out), so turning off the auto adjustment will allow you to set and keep your audio level consistent (from a computer or laptop). On a mobile device, this isn’t adjustable.
If everything is set up correctly and your internet connection is stable, you should experience a clear audio stream. One of the general things to remember is that when you’re taking turns speaking / playing, it helps to leave a little 1-2 second silent space. If two participants talk at the same time, the audio signals will compete and be hard to decipher. Talking slower and more deliberately will also go a long way to improve your online teaching experience.
Video: At this time, with Skype you are limited to using 1 camera feed. We will discuss multi-camera meetings from 1 participant with Zoom next. Skype has no duration restrictions on meetings, and also allows you to conduct group calls if you want to do meetings with multiple students (up to 50 participants). Skype also allows you to record your call, which you can download after the meeting and which is saved locally for 30 days.
Sending your students their lesson recording, along with notes and follow-up assignments adds a lot of value to what you offer as a teacher.
Zoom Overview
 Zoom has quickly become the number one choice for professionals in education. With some of the features we discuss below, you’ll see why.
Zoom has quickly become the number one choice for professionals in education. With some of the features we discuss below, you’ll see why.
Setup: Creating an account on zoom only takes a few minutes. Once you’re set up, you can schedule meetings and share your meeting link with others. They will need to download the zoom app on their mobile device or computer to participate. When you set up a meeting, some useful features are enabling a “waiting room,” and muting audio at the start so that you can formally begin your lesson when it’s time. Before your student enters the meeting, you can begin the meeting and select your camera and audio inputs you need. For a general overview of zoom settings, go here. For further details on audio and video go here. Screen sharing is also a useful feature if you are looking at music notation with a student.
Audio: For better audio, we recommend you enable “original sound.” You can find this by going to audio settings and checking the box that says “allow options for using original sound from microphone in meeting.” Once you enable this, you’ll be able to turn the setting on and off from the top left of the zoom meeting window. To enable it from your participants you need to activate it at the “meeting” advanced level of your account. You can read more about zoom’s description of this feature here. What this setting does is that it removes the audio enhancements that zoom tries to provide, which indirectly distort or manipulate the audio quality from your instrument. It allows the raw audio feed of the microphone to come through. This enhancement does come with a drawback. It requires that both you and the student use headphones to cancel out the echo that otherwise occurs.
Video: Zoom makes it very easy to switch camera inputs, and even to display two simultaneous camera inputs. For this reason it’s our top choice video software. If you have two cameras plugged in that you want to switch between, such as an overhead webcam, and a side angle laptop, you can simply switch camera angles from the “video settings” arrow.
What if you want two angles to display at the same time? Zoom is great in this capacity because all you need to do is log in to the same zoom meeting from another device (using the same account). It’s the easiest way to create a multi-camera setup that so many teachers are after, without needing to use broadcasting software and capture cards, which are much more complicated. We would recommend mounting a mobile device on a stand for your overhead angle, and using a laptop or tablet for the side angle. Just log in to the same zoom account and zoom meeting from both devices, and voila… you’re set up. When your student joins the meeting you will now have 3 views, so we recommend selecting “gallery” view from the top right. The only downside is that now zoom registers the meeting as having 3 participants, which would limit the meeting duration to 40 minutes. You would either need to limit your lesson time, or upgrade to Zoom’s paid plan at $15/ month. We also recommend that your student views this from a large enough screen, such as a tablet.
Zoom remains free for 1-to-1 calls of any duration. For group meetings (over 2 participants) it has a time limit of 40 minutes (which Skype doesn’t have). For a paid entry level plan, you can host up to 100 participants in 1 meeting. Just like skype, Zoom makes it easy to record your meeting on their cloud storage, or on your local computer.
Tech Troubleshooting
If you’re having unexpected tech issues which do happen periodically, stay calm and trouble shoot by rebooting your software first, your computer second (if the previous step doesn’t work), and finally by updating your operating system and software if you’re still having issues.
Live Accompaniment
If you want to do meetings with any type of “accompaniment” for your students, we recommend you record and send the accompaniment to the student beforehand, as it’s not feasible yet with internet latency to accompany students in real time. You can also use the app iReal Pro to get customizable backing tracks for jazz standards, or use free tracks available on Youtube.

Final Thoughts
Just a few final notes that are helpful to remember for online teaching…
Distractions
Minimize distractions. Keep pets in a room where they won’t interrupt you. Tell your family or roommates when you’re teaching. Good communication is key! And keeping your space tidy will make it easier for your students to focus on you.
Scheduling
If you’re not using an online calendar, now is the time to switch. It will make it much easier to send reminders to students (which can be automated) and to keep track of time zone differences. Google or Apple have good calendar options, and for more advanced scheduling features, check out Acuity Scheduler or Calendly.
Payment
How do you collect payment if you’re used to receiving checks or cash? It’s easy to set up an online account with Paypal, Venmo, Apple Pay, Zelle, and others. Just be aware that there are small fees associated with most payment platforms so double check that.
You Got This!
There is a lot to learn, but we want to reiterate… it’s OK to start simple and improve over time. If you’re totally new to teaching online, you may just start with your smartphone and a basic stand. Your next step could be to improve your audio quality by investing in some gear, and later on you could explore a two-camera teaching setup.
Progress always happens in stages, and we hope that this article has given you some structure to optimize your teaching setup. The benefits of online teaching are well worth it… from avoiding travel time, to teaching from the comfort of your home, greater flexibility, a larger pool of students, no studio rent, easy scheduling, easy billing, and new features such as recording lessons.
Now go share your music with the world!
More Free Lessons
Explore the methods and mindset needed to comp on piano in the swing style with this complete guide to jazz piano comping for all levels.
Discover how to play a pop accompaniment groove with a specific view toward an intentional bass line...examples for all playing levels.
Level up your jazz harmony in this dedicated lesson on the backdoor 2-5-1 progression exploring aural recognition, chord voicings and improvisation.
Looking for downloads?
Subscribe to a membership plan for full access to this Quick Tip's sheet music and backing tracks!
Join Us
Get instant access to this Quick Tip and other member features with a PWJ membership!
Guided Learning Tracks
View guided learning tracks for all music styles and skill levels
Progress Tracking
Complete lessons and courses as you track your learning progress
Downloadable Resources
Download Sheet Music and Backing Tracks
Community Forums
Engage with other PWJ members in our member-only community forums
Become a better piano player today. Try us out completely free for 14 days!